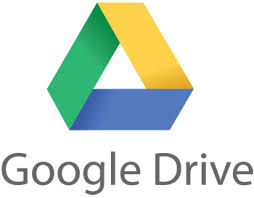Google Put The "NEW" in Google Sites!
@LisaBerghoff/@Joe_EdTech
I recently had a chat with a good friend who is in sales. We were talking about the holiday shopping season and buying trends. My friend made a comment that I found particularly interesting. She said "It's very easy to sell people what they already have and love". This certainly seemed true when I went home and looked into my closet. I am only a little bit embarrassed to share with you that I own more than 3 pairs of black pants and several gray tops. I try to mix it up, but find myself gravitating back to what feels comfortable and what works for me.
Her comment made me think about our relationship with Google products. We love that we can collaborate, easily share, auto-save, and track our changes on Google docs, slides, sheets, forms, and drawings. The one product that has been a bit of an anomaly is Google Sites, Google's website creation tool. For the past few years, teachers and students have commented that Google Sites is not at all intuitive. It doesn't have those wonderful features that make us go back to Google products over and over again.
Over the summer, Google announced that a new version of sites was being tested with a small group of customers. Our district staff was chosen to be part of the Early Adopter Program so we could get our hands on the new version of Google Sites as soon as possible. About two weeks ago, our students were granted access to the new Google Sites via Google's rapid release program.
Teachers who have used the new Google Sites are pleased that those familiar and favorite features of other Google products are now part of the website creator. We can now hang Google Sites in our closets right next to docs and all of those black pants!
Yes, it means that I need to re-do all of my Google Sites training videos, but I am excited about the new features that we now have.
Here Are The Main Features In The New Google Sites:
1. Drag and Drop Editing:
The "classic sites" version has several drop down menus and settings to change. The new Google Sites allows you to add items to your webpages by dragging and dropping to add content and rearrange items, including images and other media.
2. Real Time Collaboration and Save:
Yes, you can add editors to your classic sites. However, only one person can be editing on a page at a time. Everyone else is locked out while the page is being edited. The new Sites allows for real-time collaboration much like multiple editors on a Google doc. Multiple editors can work on a web page at the same time and see the changes happen live. Also, your edits will automatically save. When you are ready to go live, you can publish to your organization or to the web. Once you publish, you can continue to edit your site.
3. Design For Multiple Devices:
Classic sites users know that webpages often only display well on standard computer monitors. This is not realistic as we know that our students, parents, and other teachers are often using devices like smartphones and tablets. The ability for the display to adjust and scale to other screens is called responsive design. The new Google Sites themes use responsive design so they look great no matter what size screen you are using.
4. Very Easy Access To All Of Your Drive Content And Ability To Embed External Content:
Since Google basically started from scratch with the new Google Sites, it makes sense that there is more streamlined connectivity with all of your content stored in Drive. You can also grab an embed code to embed external content, such as an article or favorite blog post. That's a hint!
Do not panic if you are using classic sites and are not ready to make a switch!
Google has announced that "Classis Sites will continue to exist in parallel to new Sites as we add capabilities to new Sites that are similar to those found in classic Sites". Beginning in 2018, Google will send timelines and instructions for gradually migrating from classic to new sites.
In other words, the new Sites is very pared down right now and as they are adding more features they will keep classic sites open. They will offer advice and instructions on how to make the switch eventually from classic to new.
If you are curious and want to see what it looks like, just click the Sites icon in your apps doc, which is the collection of nine dots in the upper right corner of your screen. When you click the red "create" button, you can choose new sites and check it out. If you are just starting projects where your students are creating sites, I would go ahead and have them create using the new version of Sites.
As always, I'm here to help you figure it all out, or just offer some moral support as you try these new tools with your students.
Here is a 3 minute video created by GSuite. It shows you how to get started using the new Google Sites.
And for those of you who are reading to the end, I want you to know that I am thankful for you!
Here is a little gift. It's a video from my favorite president: Kid President. He offers up 25 reasons to be thankful. I hope it makes you smile. He tends to have that effect on people.
Are you using the new Google Sites? Feel free to share your comments below.
Do you have things to add to the list of reasons to be thankful? Please share!