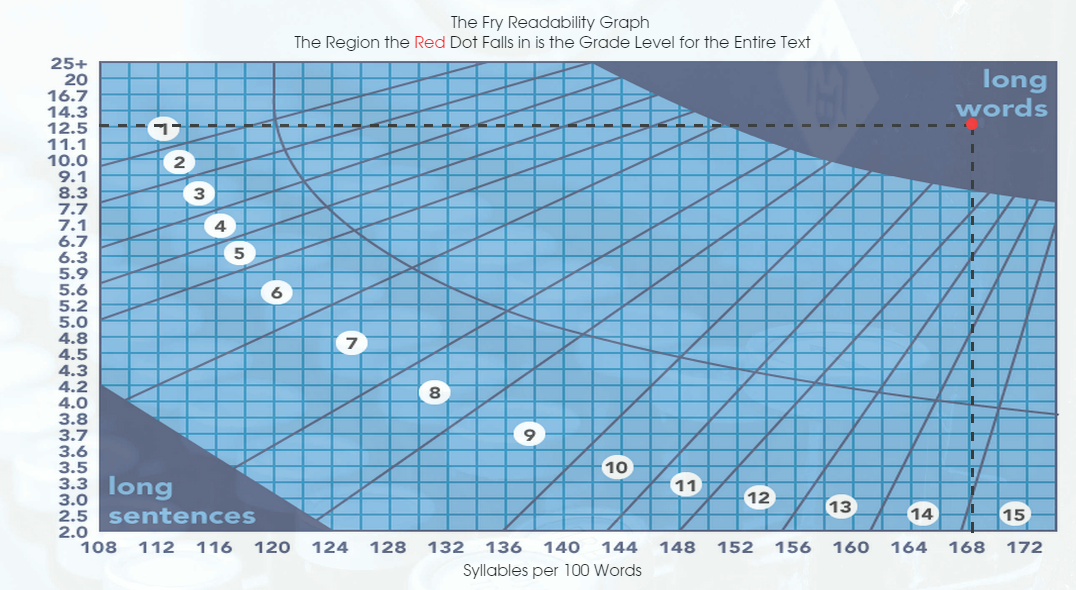What's In A Homepage?
Taking A Closer Look At The Homepage In Schoology.
@LisaBerghoff/@Joe_EdTech
One of the first questions people ask about our new learning management system, Schoology, is whether or not it is easy to navigate. Navigation is definitely one of those "sink or swim" categories. This is one of the biggest complaints that I hear from students about teacher websites and blogs. Sometimes it's not so easy to know where to click. If it's not easy to use, we won't want to use it. That being said, what is intuitive to one person is not necessarily intuitive to another. In today's post, we're going to take a deep dive into the home page of Schoology. It's the first thing you'll see when you log in so let's make sure it makes sense.
When you log in here for the first time, you will need to connect to your school account. Then, you will see the homepage. Yours won't look as messy as mine! We're going to start by looking at the top navigation bar. I'm happy to be your tour guide as we explore the Schoology home page. Feel free to take photos on the tour. Sit back, relax, and learn...
Clicking where it says Courses will show you your list of courses. This list includes all of the courses you teach as well as the courses you are enrolled in. For those of you who have explored the self-paced course called Extend Your Classroom To The Cloud, this is where you will find it. Click on any of your courses to open them. There you can add assignments, discussion questions, assessments, etc.
The next tab over says Groups. This is going to be an amazing feature for extracurriculars, sports, course teams, departments, and inter-building collaboration. If you go to Groups and click "See All", you will notice that Groups are divided into 3 categories: My Groups, School Groups, and Public Groups. My Groups will show any groups that you are currently in. School Groups are groups that are housed within our district. You can filter them by building. Public Groups are just that, groups of educators who share a common topic and want to collaborate with others. For example, I am a member of Schoology Educators and Blended Learning groups. When people post to these groups, their posts show up on the home page under "Recent Activity". You will need an access code to join groups. Finally, the third tab is called Resources. Clicking on Resources will open up 4 options. You can think of Resources as your digital filing cabinet.

This is pretty obvious. Personal is any resource that is just for you. Maybe you created an assignment for your classes and you want to make sure to hang on to it for the future. It will save as a template so you can adjust it each time you use it. Public resources are files, videos, assignments, assessments, etc. all made by Schoology teachers who are willing to share because they want to make the world a better place. You can filter your search for public resources to find just what you need thereby negating the need to reinvent the wheel. The resources are also rated by others so you can use the Yelp/Amazon style of shopping for your course. Finally, the apps section is where you will find your resource apps. More on that to come!
Also across the top you will see icons that show messages, connections, and notifications. There is also a link to your personal profile. Anytime you get a message or someone wants to connect with you, you can access that information right here in the upper right corner. It is all in chronological order and you can click on them directly for easy access.
Looking at the center of the screen you will see that it is divided into three sections. On the left is a navigation panel. This gives you easy access to your calendar, messages, school directory (people tab), as well as any blog subscriptions you have.
The center of the screen shows whatever tab you chose on the left. Here, in the recent activity view, you can see that there is a way to quickly post updates, assignments, events, etc.
On the far right is an area for reminders and upcoming events. The reminders tab shows that I have homework that was submitted and needs to be graded. Upcoming shows all of my assignments, along with due dates and calendar events.
Go ahead and log in and take a look at your home screen. Ready for more? You can check out this article from the Schoology Help Center:
Navigating Schoology
Want to join the self-paced course?
Log in to Schoology here and use your school credentials to log in. Go to the Courses tab and click Join. Enter this code to enroll in the self-paced course on getting started with Schoology.
8C2DG-TV9VN
Remember, early adopters are jumping in but you can dip your toes in the water. Go ahead and log in and see what is on your home page. Let us know if you have any questions.