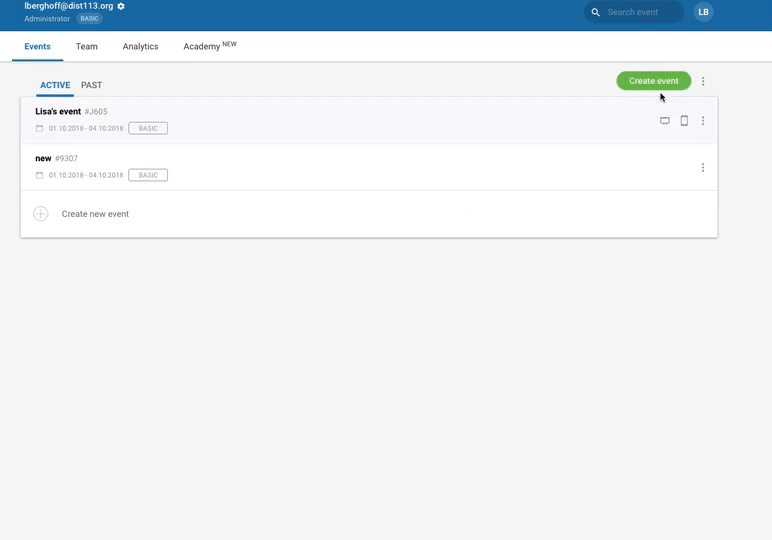Help Your Students Help Themselves-
3 Accessibility and Differentiation Tools In Schoology
@LisaBerghoff/@MrKimDHS
When you have a class of students, you will inevitably have a wide range of learners on many levels. You will have students who are strong readers and students who struggle. You will have students who are masters at physically organizing their materials, and students who can't hang on to a pencil for more than 5 minutes. You will have kids who are riveted by your class, and those who can barely pay attention long enough to hear the instructions. You get the point, regardless of if your class is labeled "honors" or "regular" or "survey", you are going to have variation and this requires constant differentiation. No two learners are exactly the same and that is part of what makes teaching so challenging and so satisfying at the same time. When I first began teaching in special education, I can remember trying to give each of my students a version of what they need with old school paper, pencils, and books. It nearly caused me to quit. Once technology became infused with education, I saw that not only was it easier for me to give my students what they need, but I could actually help them access tools on their own. This gave them a sense of independence as learners that I knew would transfer to their other classes and life beyond high school.
The good news is that with our lms, Schoology, there are built in features that can make both differentiation and accessibility much easier.
Here are a few of my favorites:
1. Tool Tip
Why? This feature is incredibly helpful for students who struggle with language, need clarification of directions, or might just need some additional information.
What? Basically, this allows you to add information that will show up when the students hover over a certain piece of text.
Where? You can add a tool tip to a page, assignment or a test/quiz question.
How?
1. Create your page or assignment.
2. Highlight a section of text and then click the insert content icon.
3. Select tool tip and write in the definition, hint, or additional information that will show up.
4. Click the green arrow to confirm.
2. Grading Groups
Why? Sometimes you may want to give one assignment to a group of students, and a different assignment to another group.
What? This creates groups of students within your course. You can choose to assign to a specific group to differentiate.
Where? You create the grading group in the Members tab on the left menu of your course. You can then assign to a group within an assignment.
How?
1. Click on Members
2. Click where it says Organize Members Into Grading Groups
3. Name the group and choose the students to be in that group (the students will not see this)
4. In your assignment, click the Individually Assign icon and then type in the name of your group.
3. Attach An Audio/Video File
Why? There are students who benefit from seeing or hearing instructions or information in addition to reading it.
What? You can record an audio or video to attach to your materials.
Where? On the materials page in an assignment or a new page OR the updates page.
How?
1. Create a new assignment or new update.
2. Click on the microphone icon.
3. Choose audio or video (hint, the first time you do this you will need to click "allow" so Schoology can access your microphone and/or webcam. You may also need to update flash.
4. Record and save.
There are so many incredible tools that can help our various learners. What are some of your favorites? Want to learn how to use some of these? Feel free to make an appointment or join me for a lunch and learn.