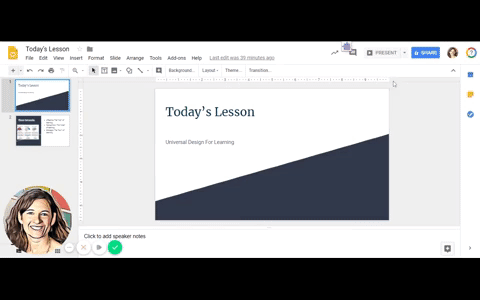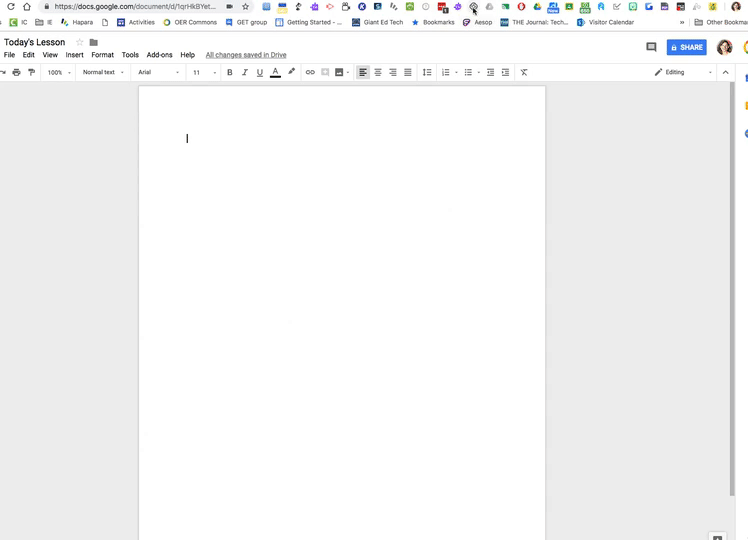Presenting?
Make It Accessible With Closed Captioning For Google Slides.
I am always thinking about access for our students. One of the main ideas behind Universal Design for Learning is removing barriers for students to maximize learning. Those barriers can come in many forms and some are easier to spot than others. For example, finding what motivates a student to keep at a task even when faced with negative results can be extremely challenging. Students who struggle with reading because of a learning disability or a language barrier can also be tricky because our system of learning is language based. I'm excited about today's free tech tool because this simple tool can help many students in different ways.
Many of our teachers use a lecture format of teaching. They project a presentation on the board and they talk. This can be problematic for students who have hearing impairments,struggle to understand oral language, struggle to pay attention, or just to keep up.
In an ongoing effort to make Google products more accessible to greater numbers of users, there is now a feature in the present mode of Google slides that will generate closed captioning while you are speaking.
Here's how it works:
1. Open a google slides presentation
2. Click Present in the upper right corner
3. The present tools will open at the bottom of your screen, click Captions
But wait, you can take it one step further...
Give your presentation with the closed captioning on and screencast it using Loom. Now you have a video recording of your presentation with closed captioning built in!
This could be valuable for our students who benefit from multiple input modalities. They can see your images, hear you talking, and see the text on the screen all at once. Use of this tool can potentially remove barriers for many of our students.
Here is a 90 second video showing you how this works:
Here is a 90 second video showing you how this works: