Google On! New Google Drive Features You'll Want To Know About.
This is part two of a two part series outlining some new features Google has cooked up for us. Last week's post outlined some of the new features of Google Classroom. If you are a Google Classroom user and have feedback for the Classroom developers, please do not be shy about sending feedback. Many of the changes have been the result of suggestions sent in by teachers.
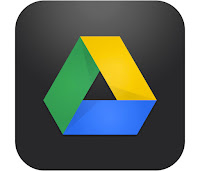 Today is all about Google Drive and Docs and some of the changes that have been made in the past few months.
Today is all about Google Drive and Docs and some of the changes that have been made in the past few months. Voice Typing
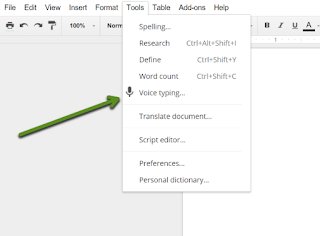 The new voice typing feature is built in to docs and the technology has gotten amazingly good. This tool allows you to speak into the microphone on your computer or chromebook and it will type what you say. Speech to text technology is not especially new, but it has gotten so much better and previously you needed to use an app. When you are in a Google doc (not to be confused with a Word document stored in your Google drive), you will click on the Tools menu and there you will see voice typing as an option.
The new voice typing feature is built in to docs and the technology has gotten amazingly good. This tool allows you to speak into the microphone on your computer or chromebook and it will type what you say. Speech to text technology is not especially new, but it has gotten so much better and previously you needed to use an app. When you are in a Google doc (not to be confused with a Word document stored in your Google drive), you will click on the Tools menu and there you will see voice typing as an option. 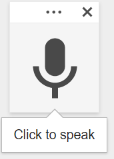 An icon will open and prompt you to click to speak into the microphone. As you speak, the text will appear. Give it a try, you will find that it is really pretty accurate as long as there is not a ton of background noise going on around you.
An icon will open and prompt you to click to speak into the microphone. As you speak, the text will appear. Give it a try, you will find that it is really pretty accurate as long as there is not a ton of background noise going on around you.Research from Google Docs
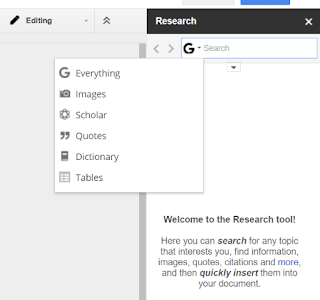 The research tool has been around for a while in docs. Now the tool enables you to search any topic and quickly insert the information into your document. You can filter your search with images, academic articles, quotes, dictionary, or tables. Without the filter you can simply search "Everything". The research tool will also automatically cite your source for you using MLA, APA, or Chicago format. In addition, you have the ability to filter your results for images by usage rights so you won't be violating copyright laws. This tool is a real time saver and can have your students focusing more on analyzing the content of their research and less on formatting and citations.
The research tool has been around for a while in docs. Now the tool enables you to search any topic and quickly insert the information into your document. You can filter your search with images, academic articles, quotes, dictionary, or tables. Without the filter you can simply search "Everything". The research tool will also automatically cite your source for you using MLA, APA, or Chicago format. In addition, you have the ability to filter your results for images by usage rights so you won't be violating copyright laws. This tool is a real time saver and can have your students focusing more on analyzing the content of their research and less on formatting and citations. Templates
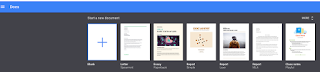 There are new, well designed templates that help you create letters, essays, reports, class notes, to-do lists, calendars, and more. Did you know that there are individual sites for docs, sheets, and slides? If you go to docs.google.com, you will see templates right there all ready to go. The same holds true for sheets.google.com and slides.google.com. In addition, you will also see all of your docs on that same page. You can click the "more" button to see more options. They are organized by type, such as work or education.
There are new, well designed templates that help you create letters, essays, reports, class notes, to-do lists, calendars, and more. Did you know that there are individual sites for docs, sheets, and slides? If you go to docs.google.com, you will see templates right there all ready to go. The same holds true for sheets.google.com and slides.google.com. In addition, you will also see all of your docs on that same page. You can click the "more" button to see more options. They are organized by type, such as work or education. "Explore" In Sheets
Explore is a new feature added to Google Sheets. It automatically creates several different charts for you. This helps you get quick insights into your data, without any extra work on your part. Plus, those charts update automatically as you change the variable. You can also highlight specific fields to make quick charts out of that particular data. You will see the new Explore button appear at the lower right hand corner of your screen when you are in sheets. 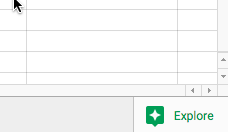
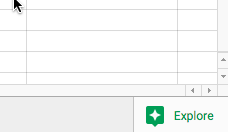
Prevent A Doc From Being Copied, Downloaded, Printed, or Cut/Pasted
Have a doc you want to protect? When you click the blue "share" button, there is teeny tiny writing in the bottom right corner of the box that says "advanced". Don't worry! You qualify as being advanced. Whether you think you are or not. When you click on advanced you will see a check box with the words "Disable options to download, print, and copy for commenters and viewers". You can check that box and then go ahead and share your doc, giving commenting or view only privileges. When the commenters and viewers look at the doc, they will not have the options to make a copy, or download. In addition, if they try to highlight text to copy and paste it, they will get a friendly message letting them know that the action is not allowed.
What are some of your favorite Google docs features? Please share them in the comments below. We all have lots to learn from one another!










