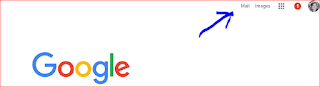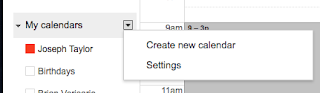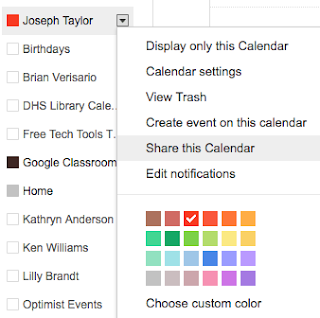You've Got Mail-
5 Beginner Tips To Get You Started With Gmail
@LisaBerghoff/@Joe_EDTech
As we make our way through the transition from Outlook to Gmail, we will continue to provide you with resources, tips and tricks. Many of you are figuring these out on your own and it's exciting to see colleagues sharing their new knowledge with one another. As a reminder, please use the Outlook To Gmail website, created by Ron K. You can find it by clicking this link. I recommend that you bookmark it by clicking on the star located in the URL bar in Chrome.
Here are 5 Tips To Get You Started...
1. Know How To Get To Your Mail
Gmail is web-based, which means you can access it from any device on the internet. You can get to it by opening a browser tab, preferably in chrome, and click on "mail".
You also have the option to get to it from your apps doc. If you add the gmail app from the chrome store, you can pin it to the taskbar on the bottom of your screen.
You also have the option to get to it from your apps doc. If you add the gmail app from the chrome store, you can pin it to the taskbar on the bottom of your screen.
2. Set Up Your Signature
This is a great first step because it will help you learn how to go into the settings menu. You just click on the gear in the upper right corner of the mail screen and click settings. Don't be overwhelmed by what you see there. There are many options in gmail and you have plenty of time to explore and check them out, pace yourself! You will notice that you are in the "general" tab of the settings page. Scroll down almost to the bottom of the page and you will see where to add your signature. Yes, you can copy and paste your old Outlook signature in your gmail signature box. After entering your signature, scroll to the bottom and click "save changes"
3. Learn How To Set Vacation Notifications
It's almost vacation time! Make sure you go back into settings by clicking on the gear and click "settings". Stay on the general tab of settings and scroll to the bottom of the screen where you will see "vacation responder".
You can add your vacation message in the box and set the dates for that message to be automatically sent as a reply to your incoming email messages.4. Get Yourself A Reading Pane and Mini Calendar
This one is very polarizing. People either love the reading pane or they hate it. I'm in the love it category so I was excited to see how easy it is to set it up. Click on the gear and click settings. Then, click the "labs" tab. You can enable or disable these features. Here, you will see the preview pane and the Google calendar gadget. Scroll to the bottom of the screen and click to save your changes. Then, when you go to your gmail inbox, you will click the icon just to the left of the gear and click "vertical split"
This will add your preview pane. You can adjust the size of your preview pane by clicking and dragging the line that separates the pane from the list of messages.5. Choose A Theme
Is there a specific color that makes you happy? Maybe you have a vacation photo that makes you smile. Set a theme for your gmail by clicking on the gear and clicking "themes". You can choose an existing theme or use one of your own photos. You can adjust the contrast for your text background, blur or darken the edges of your theme.
These first steps should help get you started in the world of gmail. I know that intially it may feel like trying to cram a square peg in a round hole, but I believe that this is an opportunity for us to work together and learn from one another. It's so interesting to me to learn the different styles and preferences people choose for their email. It also gives me pause and makes me reflect on what it was like to teach without email at all. The fact that we can communicate with each other, our students, parents, and community members at lightning fast speeds still amazes me. We've come a long way!
Have you found some new and favorite features in gmail? Feel free to share below.