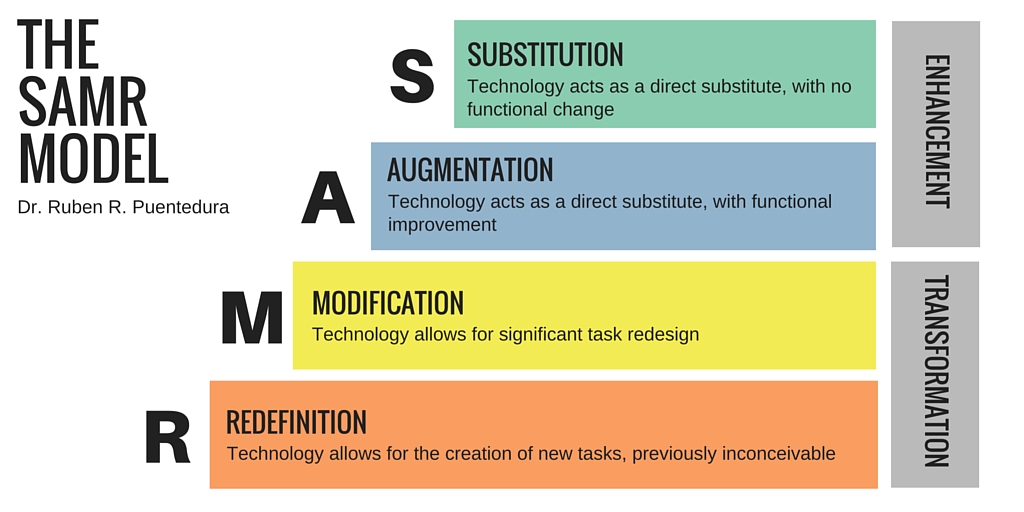GIF or Jif?
 @LisaBerghoff/@MrKimDHS
@LisaBerghoff/@MrKimDHS
Steve Wilhite, an American Computer Scientist at CompuServe, was probably not aware that on June 15th, 1987, his invention would ignite the “Great Schism of the 21st Century” as it were, by creating an image format called the Graphics Interchange Format, otherwise known as a GIF. Of the many random things that I am passionate about, I am a fervent supporter of pronouncing GIF with a soft 'G,' and no amount of references to the hard 'G' in graphics will change my mind. Regardless of how you pronounce GIFs, we can all agree that the simple, 8-bit image format has greatly improved the way we communicate and instruct online. While I have enjoyed many GIFs of cats doing funny things over the years, I have found GIFs to be an invaluable teaching tool to show a process instead of just describing one. GIFs have carved out a niche in between text and video and can be found on most how-to guides.
There are dozens of free GIF makers out there, but I found that the simplest one for educational use is called GifCam. It’s lightweight at a shocking 700 kb, making it smaller than most JPEG image files. So let’s get down to the brass tacks, how do you use it to create GIFs? Let’s start by creating a simple GIF of adding a link to Schoology.
Step 1: Demarcation
To create the boundaries of what you want to capture, simply manipulate the GifCam window itself around the area.(I am fully aware of the Inception-esque feel of creating a GIF, of myself creating a GIF)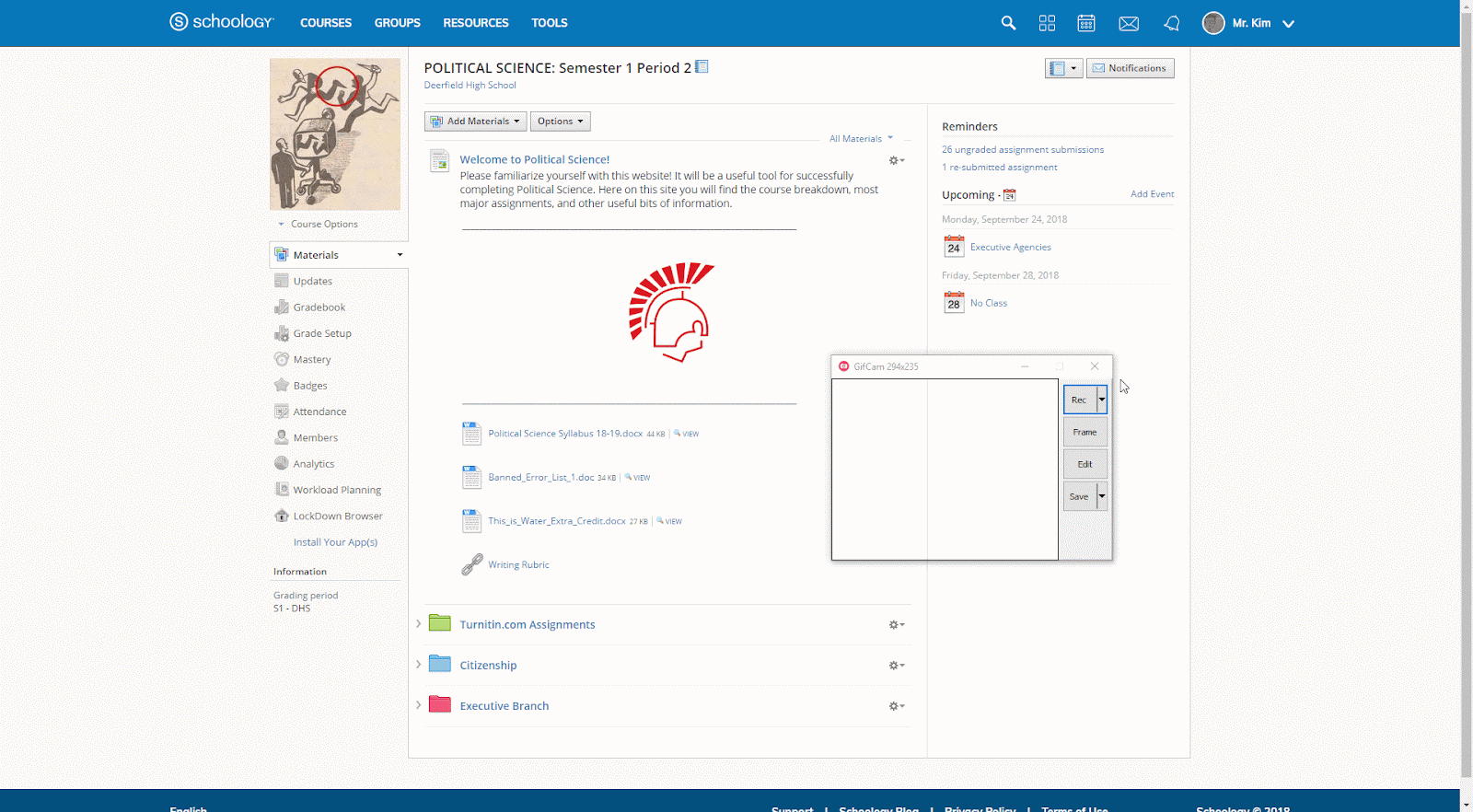
Step 2: Setup Recording
Click on the little arrow to the right of the “Rec” button. 10 FPS is typically enough for our intents and purposes. Here you can also enable “Capture Cursor” to show your mouse arrow.
Step 3: Record
Click the “Rec” button to begin. Do what you need to do to complete your GIF and hit the “Stop” button to end the GIF.
Step 4: Save and Export
Now that your GIF is recorded, press the “Save” button on the side. Rename your precious GIF into your folder and you’re all set! (depending on the length of the GIF it may take a few minutes)
One more for the road - Steve Wilhite famously said in 2013:
"The Oxford English Dictionary accepts both pronunciations. They are wrong. It is a soft 'G,' pronounced 'jif.' End of Story." Boo-yah
You can use GifCam on your browser, desktop, Microsoft product, and other programs. Have another GIF program or another recording tool? Share below!
"The Oxford English Dictionary accepts both pronunciations. They are wrong. It is a soft 'G,' pronounced 'jif.' End of Story." Boo-yah
You can use GifCam on your browser, desktop, Microsoft product, and other programs. Have another GIF program or another recording tool? Share below!