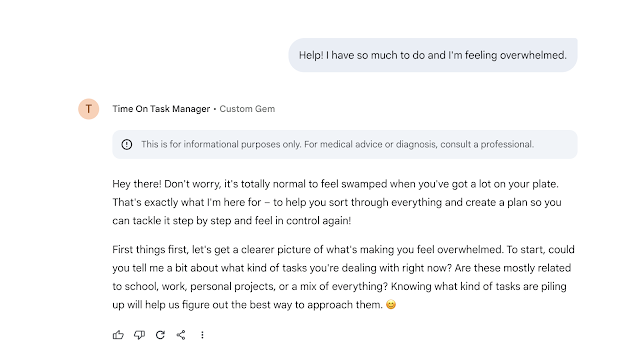Power Down & Plan Ahead:
Your Edtech End-of-Year Teacher Checklist
@LisaBerghoff
Time is an interesting thing, especially when you work in a school. There are points of the year when it seems like we're really trapped. There's a lot behind us and so much of the school year in front of us. Then, we round the corner of spring break and it feels sudden, our academic year is coming to a close. One would think that after 29 years of doing this I would have a handle on this cycle but it seems to creep up on me each and every year. One thing that I have learned over the years is the value of taking care of a few items now in order to set myself up for success when the new school year starts. As much as it pains me to add to the already overwhelming to-do this, I know that taking care of these items will make the August version of me feel taken care of.
1. Save Your Schoology Courses To Resources
If you do absolutely nothing else on this list, I hope you will do this. It will be much easier to access your materials if you save your entire course to resources. If you did not do this for first semester, I suggest that you go to your archived courses and take care of that now as well.
How To Do It:
1. Go to your course materials page
2. Click where it says "options" and choose "Save Course To Resources"
3. It will ask you to choose a collection, the "home" collection is the one that belongs only to you by default. You do not need to select a folder. You may get a message indicating that it could take a little while because you have so much stuff in there. Don't worry about it! It will be done in plenty of time for August.
2. Clean Up Your Calendar
Do you have recurring appointments on your calendar that are not set to end? Do you already know about recurring appointments for next year? Now is a good time to delete the ones that you no longer need after May 30st. Come back in August with a fresh calendar that is ready to go.
How To Do It:
1. Go to the recurring event in your calendar at a time when you no longer need it and click on it once.
2. Click the trashcan to delete.
3. Choose "this and following events" to delete the rest of the recurrences.
3. Email Inbox Zero
Am I the only one with email anxiety? I worry that if it leaves my inbox I will need it later and won't be able to access it. Consequently, my inbox is quite cluttered. In order to avoid this problem in the future, I suggest that you archive messages instead of deleting them. That way you can still access them in "All Mail" but they won't clog up your inbox. Also, you can set up a filter to archive current unread messages and start with a clean inbox in the fall. This is also a great time to unsubscribe from any messages you don't want to keep getting.
How To Do It:
Archiving mail:
1. Click on a message, or check the boxes for multiple messages, and click the archive icon.
Filtering/Searching All Unread Mail:
1. Click the search bar at the top.
2. To locate all unread messages, choose "unread" and click search.
3. Click the boxes, or choose the box at the top and then choose "select all conversations that match this search".
4. Click archive or delete. If you have a lot, it might take a few minutes for the glorious clean slate to appear.
4. Extension Audit
This might be a me problem but I tend to collect extensions. There are a handful that I use a lot and then others that are just taking up space. Now is a wonderful time to do an audit and get rid of the ones you don't use.
How To Do It:
1. Click the puzzle piece next to your extensions in the Chrome url bar
2. From here you can look at your list and pin or unpin based on what you want to show up.
3. You can also click the three vertical dots (more menu) and choose "Remove From Chrome"
5. GDrive Organization
I have gone on record saying that I do not organize my Google drive, which is mostly true. I get so much stuff that when I think it's organized two days later it's a huge mess all over again so constantly organizing it feels like a waste of my valuable time. However, there are a few things that I do especially at the end of a school year and this is a wonderful time to think about an organization system that might actually work for you. I know some of you have folders in your folders in your folders. I love that for you, you can probably skip this section.
Here are some suggestions:
How To Do It:
Search and organize by file type. Google drive has a new look and you can easily find all of your files of a certain type and organize them. This is helpful for me in that I am often looking for a particular slide deck or spreadsheet.
1. In Google drive, click the dropdown that says "Type" and choose the file type you are looking for.
2. You can then click and drag them into a folder for easier locating in the future.
Create a folder system now and create within it.
Coming back to school can be so overwhelming. While you are still thinking about how you want things to go in the future, set up some folders and create in the folders.
1. In Google drive, click "New" and choose "New Folder"
2. Name and color your folder
3. Double click to open your folder and then click "new" to add documents, sheets, slides, etc. What you create will automatically be in that folder.
I hope you find these helpful! Please use your time this summer to power down, unplug, and reconnect with the people who fill you with joy.
Want some help? Let me know. I'm happy to give you a hand.




%20-%20lberghoff@dist113.org%20-%20Township%20High%20School%20District%20113%20Mail%20(1).gif)