Creating Quizzes Using Google Forms
by
@joe_edtech/@LisaBerghoff
Google forms has always been a great tool for formative assessment. In the past, though, we've had to use an add-on called Flubaroo for grading. However, over the summer, Google released a major update to Forms allowing you to turn any form into a self-grading quiz with the flip of a switch. Follow the directions below to get started.
Start by creating your quiz as you always would. By the way, even though you automatically collect your students' email addresses in the process, I think it is a good idea to create questions for their first and last names. I'd also create a question for the period of your class. These quick steps will make it easy for you to view and sort the responses in spreadsheets if you choose to do so.
 |
| I recommend using short text items for students to enter their names and the class period. |
On the "General" tab, you can restrict the quiz to district users, automatically collect their email addresses (which is very important if you want to automatically send their scores to them), and limit each user to only 1 response.
There's one other big change on this page. If you uncheck the box next to "Response receipts," your students will not have the option of having a copy of the quiz and their answers emailed to them.
On the "Quizzes" tab, you'll need to first click the slider next to "Make this a quiz." Then you can make some decisions on when students get results, and how much information they receive. (Each option has a little question mark after it. Simply hover over the question mark to learn more about the option.)
Once you click save you'll need to set up your answer key.
Underneath each quiz item, you'll see a link titled "ANSWER KEY."
Click that link and you'll have a slightly different view of your quiz items. Now you can select the right answer and decide how many points each item is worth.
When you are finished making the quiz, click the "SEND" button to share the form with your students.
You can email the form directly to your students or you can copy the link and post it to your Google Classroom, website, or Google Plus Community.
After your students take the quiz, you can view the results in a spreadsheet, or you can view responses in the form itself.
Here is a pretty detailed video on getting started with Google Quizzes from fellow Google Trainer Mark Repp:
________________________________________________
This is meant to get you started with the Google Form Quiz feature. Lisa and I will share some advanced user tips in future blog posts.



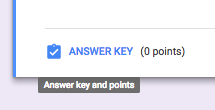


No comments:
Post a Comment