Help Struggling Students
With Read&Write For Google Chrome
@LisaBerghoff/@MrKimDHS
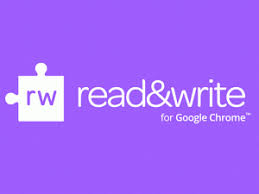
One of the staggering data points we have been looking at this fall is the number of students we have earning Ds and Fs at the midpoint of this first semester of pandemic learning. We are not alone, this data is consistent throughout most learning spaces in our country. We always have students to who struggle in school, unfortunately this pandemic seems to be magnifying all issues prevalent in our world. And while we do see amazing things happening and real connections being formed, we cannot overlook the fact that we have many more students having difficulty than in a typical school year. We know that our students are struggling for a wide variety of reasons and that each student is unique in their needs. However, we also know that in general, literacy plays a massive role in student success in school. If we can help bolster our student's skills in reading and writing, they will do better.
One of the most satisfying parts of my job over the past few years has been helping to match student needs with tools and by far the most useful digital tool that I have found is Texthelp's Read & Write for Google. In fact, I talked about it at my job interview. For the past few years, we have had a limited number of premium licenses for students with specific needs. Texthelp offers the premium version of Read & Write for teachers forever.
I am happy to let you know that our district now has a premium license for Google Read & Write for ALL students and staff.
What is Read & Write for Google Chrome?
Read &Write is a Google chrome extension. Don't worry, your students don't need to add it, the magical district technology staff has already pushed it out to everyone. You may know of Read &Write as a text to speech tool. Yes, it is a fantastic text to speech tool. That is what you get with the free version. However, it does SO MUCH MORE. Yes, I am yelling. If you are an educator who has students do any kind of reading or writing on a computer or chromebook, you will find this tool useful. I promise.
Take a quick look at the features, then I will get into the details of how to use Read &Write.
Read &Write is a software toolbar that opens when you click on the purple puzzle piece icon in your extensions bar. It will help your students create and access content in any subject. Here's how you use it.
It has a dictionary and a picture dictionary, which can be very helpful for science vocabulary. Plus, students can grab the images from the picture dictionary and add them to their own docs.
Asking students to read articles online? There is a simplify tool that gets rid of all of the internet junk that can be so distracting when reading websites. Want something read to you for later? You can highlight text and an mp4 file will be made with the text read aloud. Want your students to have a vocabulary list created for them? Read & Write will create a vocab list of any words that they highlight, including images, in a new document. I could go on, but let's just dive in and give it a try!
Step 1: Click Allow
You don't need to add the extension because it has already been added for you. However, you do need to give permission for Read &Write to access your Google stuff. Just click on the purple puzzle piece and grant permissions to begin using. This is an important step! While the extension has been added for everyone, each user must grant permission on their own. Please help your students do this or feel free to contact me and I would be happy to walk them through it.
Step 2: Explore The Toolbar
If you hover over each icon in the Read &Write toolbar, you will see text pop up telling you what the feature is. You can go ahead and click on the icons to try them out. These features will work on any google product as well as any webpage. There is also an additional pdf reader that you can add from the chrome webstore. I have been using these extensions for years but I will admit that watching this video guide for students reminded me of some really helpful features. You can stop the video at 7:45 unless you want to see how Read & Write works in Microsoft Word online.
Please watch the video and feel free to share with your students:
One of my favorite tools in Read & Write is the screen mask. Especially since we are all spending so much time reading online. Try it out!
FAQ about Read & Write
1. Does it matter if I'm on a chromebook or my own computer?
No, it is a chrome extension and will work as long as you are logged into your school Google Chrome account.
2. Can I customize the toolbar?
Yes! You can hide certain features, adjust the speaking voice, change the number of word predictions you get, and more. Just click the 3 dots and choose options.
3. Can I make voice comments on students' papers?
Yes! Just click on Voice Note
4. Where can I learn more?
Texthelp has a training portal that is very well organized. You can access it here.
Of course, you can always book a time with me and we can get your specific questions answered.
I am excited to hear about how Read & Write for Google is helping your students!




No comments:
Post a Comment