Rethinking "Assessments" In Schoology
@LisaBerghoff/@MrKimDHS
When you first look at an LMS like Schoology, you can look at all of the items they seem to fit in a typical classroom. For example, there are assignments, and discussions you can add to your course. At first glance these seem obvious. Anyone who has been to school knows what an assignment is, right? Assessments is still obvious but maybe a little fuzzier. We know assessments to be tests, quizzes, maybe even projects. To educators, the word assessment stands for things that show us what you know, and count towards a grade. If we can step away from that meaning, we will see that the item referred to as an "assessment" can really be used for much more. Last month I attended a Schoology webinar called Tips and Tricks in Schoology's Course Assessments. I was expecting to learn more about the functionality of assessments and to see the features that are on the assessment roadmap. My expectations were met. However, there was also some time spent on how to use this tool in a way other than for a test, quiz, or project and it is this outside the box thinking that I see as a silver lining to the remote learning we have been experiencing. You could use this assessment tool for just about any activity or assignment. We are being forced to use technology in new ways.
Here are some of the highlights and my own takeaways from that session. If you would like to view the webinar, you can find it here.
1. Add Text
This is a little-known feature at the top of the list when you are building your assessments on the questions tab. You can use this area to embed a video or audio, you can add images here. This area is a placeholder for any piece of content you want to make available to your students. Think slides, a doc, charts and graphs, links to websites, etc. Use this instead of the introduction section because students will be able to go back to view it.
2. Take Advantage of Images And Video
Much of our content is text-based. Sometimes the best way to explain or show understanding of a concept is to present an image along with or instead of text. When you click on the question setup of any question type you will get a rich text editor toolbar that gives you the ability to add images, tables, and lists. If you click on the icon for Tools you will also see the ability to add audio and video that you record right there. You can even upload videos that you have created or pull from the web.
3. Play With Points
Want your students to assess themselves? Want them to share information without the burden of points calculating into their grades? Consider making an assessment item worth no points. Or, do you want students to be able to earn partial credit? Maybe there is more than one answer. You can add alternative responses in the question setup. Once you create your question, you will then see the points box where you can play with the points value of that item.
4. Constructed Responses
Test security has been a hot topic among educators these days. Having students construct a response as opposed to choosing a response is a good option here. But you don't have to only use this for a test or quiz. Want to hear from your students and have an easy way to organize what they turn in? Consider using a video, audio, or upload file question. You can even attach a rubric to these items to make grading easier.
5. Question Types That Involve Student Interaction
You can use this for so many purposes. Want to check in on your students and see how they're doing? Want to get some feedback from them? Want them to assess themselves? There are several question types that require students to interact beyond clicking on the best answer. Highlight Hotspot, Highlight Image, Highlight Text, Chart or even Number Line (think likert scale) are some of the best options for interaction. Have you taken a look at these?
6. Use Assessments To Keep Track Of Your Own Data
Did you know that as the teacher you can submit on behalf of a student? You can create questions that your students never actually see. Unpublish your assessment and go in and respond for each student. Maybe you are keeping track of participation or engagement in your class. Did you know that if you navigate to the grading tab and click the three vertical dots at the right you can submit on behalf of the student? Here's an example:
Hopefully this has given you some ideas for new ways to use a tool that you thought had a single use!
What ways are you using the assessments tool?
Want some help getting started or just another set of eyes on your assessments? Let us know. We're happy to help.






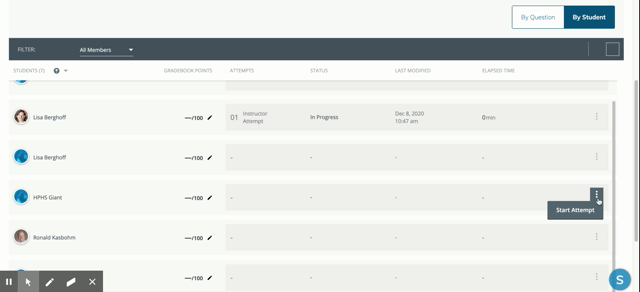
No comments:
Post a Comment