What's On The Roadmap?
(updated features in Schoology)
@LisaBerghoff/@MrKimDHS
Lots of technology companies and startups use something called a roadmap. It's a little bit like a visual curriculum map that explains the company's technology strategy plans. I am someone who likes to know where I'm going. I don't mind if there are detours or if I don't take the most direct route to get there, but knowing my destination is important to me, especially if I am going to invest time and energy into a new tool. Also, I like to know how I will know when I have arrived. Often people ask me about certain features and whether or not they are or will be included in the technology tools that we use. It is exciting to me when I have access to a roadmap and can see that a feature will be added or no, they are going in a completely different direction.
In this post I want to share some of the recently released features in Schoology and maybe shed some light on where things are headed with our LMS. Schoology's roadmap can be found here. When you look at it, you can see what features are in research, in development, and completed. It is just a snapshot and not written in stone but it gives you an idea of what is being worked on.
1. Item Level Teacher Feedback
Teachers now have the ability to give feedback on specific items within assessments. This has been a pain point for a while so it's great that this feature was added. Giving feedback to students is a huge necessity in learning and the more specific we can be with our students, the better. Once you enter feedback, students will be able to see it. All you need to do is click Add Feedback next to each item to enter your comments. You can add text or images. You also have the ability to leave audio feedback! This way, your students will hear your voice explaining your comments. If you want to take it to another level, you can even add video comments. Yes, for those of you who have trouble choosing, you can even use all three in your response. Once your feedback is saved you have the ability to edit or delete it at any time. For students to see it, you will need to enable "Allow students to view results after an attempt is submitted". You can wait to enable this until you are ready for all of your students to have access.
Our students are really leveraging their Schoology calendars. When we add due dates to assignments, assessments, or events, they show up on the student's calendar and on the upcoming section of their home page. When I show this to students who are having a hard time keeping it all straight it's like a lightbulb goes on over their heads. I have had students ask me how to get some of their other assignments on their Schoology calendars and giving students the ability to do that has been so empowering for them. One frustration we had in the fall was the inability to make events recurring. For example, if you wanted to add your zoom link to an event in Schoology for every time your class or club meets, you would be unable to do so unless you entered each one individually. Now, you can create recurring events so that you can add those events in batches.
When you go to your Schoology calendar, you will now see that there is a field that says repeat. There is a dropdown menu for you to choose from and then you can select a date for the recurrence to end.
We currently use the Google Drive app created by Schoology. Google recently made an app for use within learning management systems and it has some benefits and of course some drawbacks to the app we are currently using.
With this app you can assign Google docs, sheets, slides and drawings directly in Schoology just like the Google drive app. The new app will also enable students to generate their own copy of the assignment and submit. You can provide feedback and grade assignments within the app. Here is where there are differences. The Google drive assignments app has a built-in originality checker. You can toggle this feature on and it will use the magic of Google to check for plagiarism.
Also, when you are selecting your files, it opens just like your Google drive so it's a little easier to find what you are looking for. You can also assign from a shared/team Google drive. In addition, you can copy these assignments to other courses and the Google doc connection will stay. You also have the capabilities to add multiple files from your Google drive to one assignment. While Google assignments can be copied to other courses, they cannot be saved to resources. It does look a little bit different both on your end and on the student side.
Before using this app, I highly suggest reading about it here. Feel free to reach out with any questions.

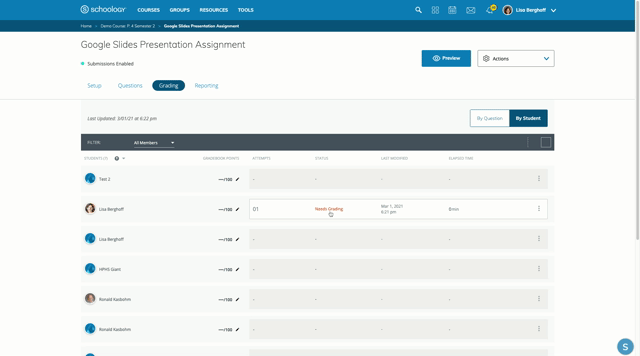


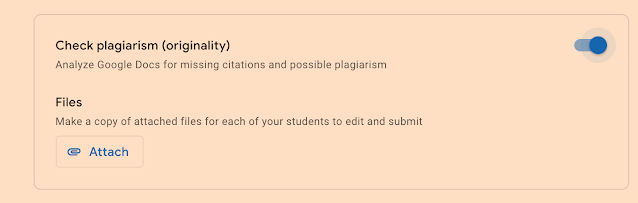

No comments:
Post a Comment